Google Analytics Real-Time Not Working? Here’s Fix
Paul Jarvis · Feb 10, 2023One of the most useful features of your Google Analytics account is the fact that you can get accurate real-time reports as visitors interact with your web page or app in real-time.
Real-Time reports are great for identifying active users on your site, but what if they are not working at all?
It’s time to make the transition from UA to GA4, which means that we must be ready for errors related to Google Analytics' real-time reports.
This guide shows you how to fix Google Analytics real-time not working in easy steps, so let’s dig deeper and find a solution.
3 Common Issues with GA4 Real-Time Reports Not Showing Data
It might happen that your current Google Analytics view is not showing information as it takes place, which means that RT reports are not working.
If GA is not showing data, we are probably talking about a problem with your Google Analytics Tracking ID.
It is worth noting that UA and GA4 do not have the same tracking codes, and without them, they simply cannot start sending data into your reports. Let’s take a quick look at three common issues related to this matter.
Issue 1: “No Data Received from Your Website Yet”
If you’ve just created a GA4 property and added gtag.js to your website, there is a chance you might not be seeing any real-time data coming in.
When Google Analytics 4 is not receiving any data from your site, it means that you either need to give it some time to process the data, or check that the Google Analytics ID is firing correctly.
If the Google Analytics Tag hasn’t been properly set, then not even standard reports will work. This is the most likely cause behind the GA4 Real-Time Reports not working problem.
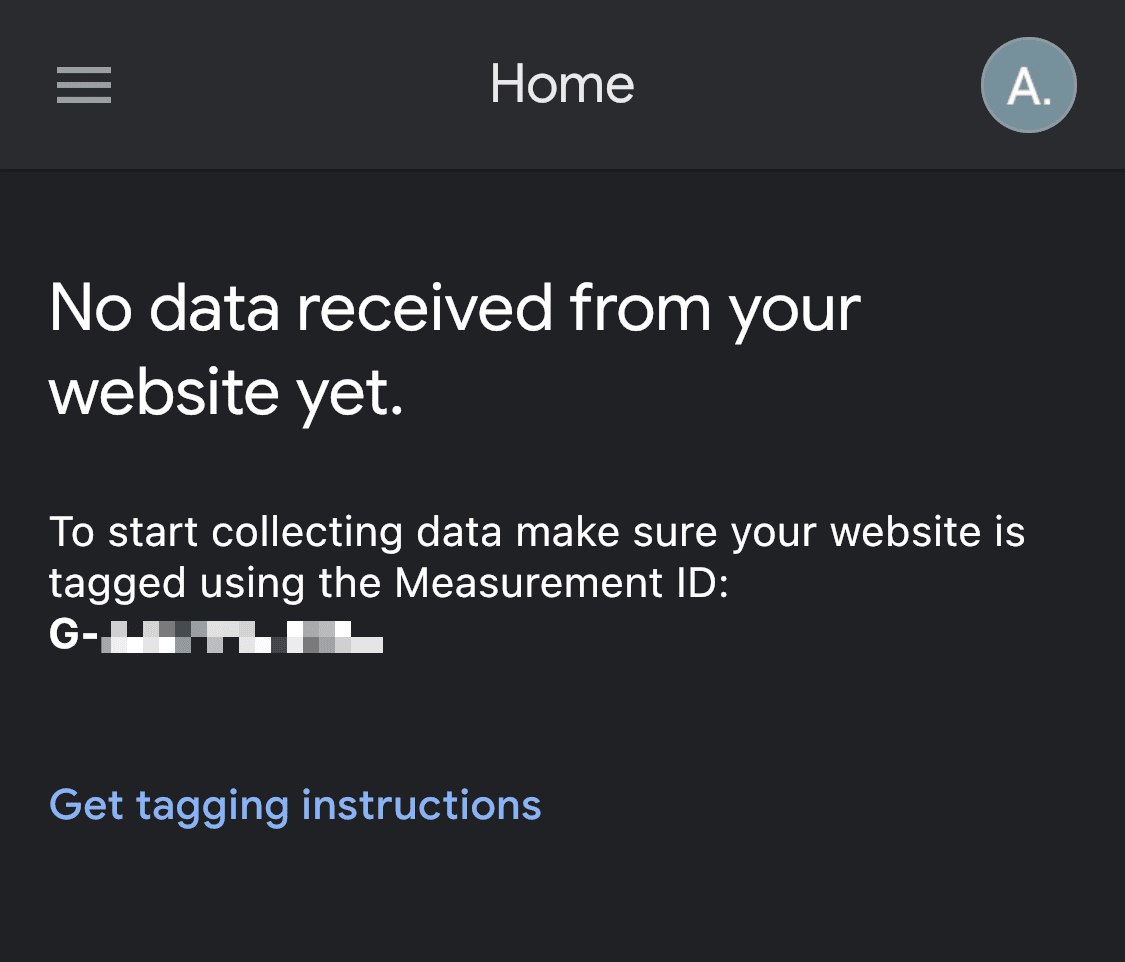
Issue 2: Inaccurate GA4 Real Time Reports
Your RT Google Analytics reports should show your exact users in, well, real-time. If you think that you are receiving somewhat inaccurate data, then you need to test what’s happening.
There are two ways to confirm that you are collecting data:
- Use Real-Time Reports, which is the most common way (it works in Universal Analytics too).
- Use the GA4 DebugView, which shows you events as they take place in real-time (not available in UA).
By using these two alternatives, you can determine the next steps to follow.
Issue 3: Problems with Your Google Analytics Tracking Code
Most times, it all comes down to problems with your Google Analytics Tracking Code.
Fortunately, using the Google Tag Manager features can help you properly set up your tracking code in a more efficient and straightforward way.
Keep in mind that if your GA4 code is not properly set up when you create your new property, it will simply not track a single thing.
How to Fix Google Analytics Real-Time Not Working: 5 Solutions
Although most issues related to GA4 Real-Time Reports have something to do with the Google Analytics Tracking Code, there are some fixes that do not require you to look into your Measurement or Tracking ID.
Continue reading this post to check the best 5 fixes for Google Analytics Real-Time not working.
Fix #1: Wait from 24 to 72 Hours
If you just installed GA4 on your website, give it up to 72 hours for the real-time data to start coming in.
In this case, you have already set up your tracking code on your property, and the new view of GA4 is ready to work, but, as you can see on your dashboard, Real-Time reports show nothing.
Double-check that you have correctly set up the property, and if you think you've already done it, then simply wait.
Fix #2: Properly Configure Your Google Analytics Track ID
Before we must forward, it is utterly important to consider that UA uses tracking IDs, whereas GA4 uses a measurement ID.
The tracking ID in Universal Analytics looks like this: UA-XXXXXXX-XX; and the measurement ID in GA4 looks like this: G-XXXXXXX.
At this point, there’s a high chance that your Measurement ID is not correctly implemented.
Go to the Google Tag Manager website by clicking here, and log in with your credentials.
Then, go to the Tags tab and move on.
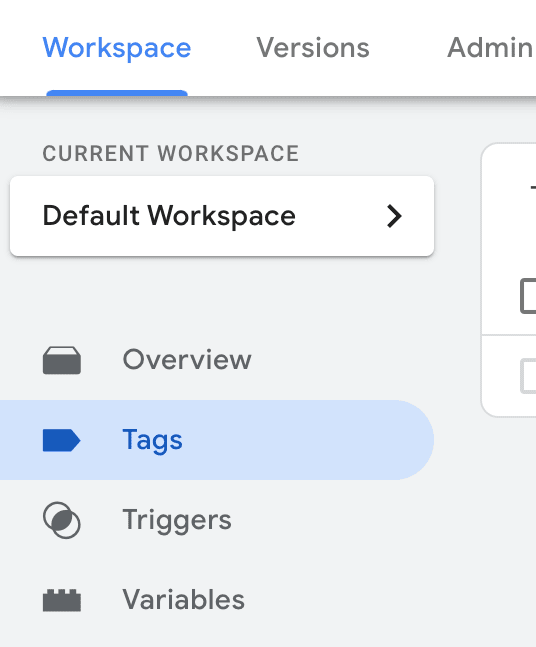
Find your GA4 measurement ID, and open it. Keep in mind that the tracking ID field supports UA Tracking IDs as well.
In this case**, you must select GA4 Measurement ID instead of UA Tracking ID.**
Then, find your Measure ID again (you can do it on your Google Analytics Settings), and paste it here. Make sure that you don’t paste it on the wrong field.

Finally, save your changes, and wait for some time for Google Tag Manager to reflect the changes.
Use Google Tag Assistant to Check That Your Google Analytics Code is Working
The Google Tag Assistant has a Google Chrome Extension that you can use to check if your tracking code has been successfully implemented. To confirm that the tracking code is working, do the following:
- Download and install the Google Tag Assistant extension.
- Go to your website and enable the extension. Ask it to perform a Report of your tags.
- Check the report: if the report is Blue or Green, it means that the tracking code has been successfully implemented. Otherwise, go back and follow the aforementioned steps until the code works.
Fix #3: Delete Filters Applied in the Google Analytics Real Time Report
Filters might prevent certain user parameters from being collected, for example, genre, age, and even IP address.
This means that if you have any filter applied to your Google Analytics real-time reports, then it will not properly show the data in the current view settings.
Therefore, simply click the “X” button on the filter, and delete it. Even a simple quick filter can prevent you from using the Real-Time Report Feature efficiently since it will limit the data based on filter parameters.
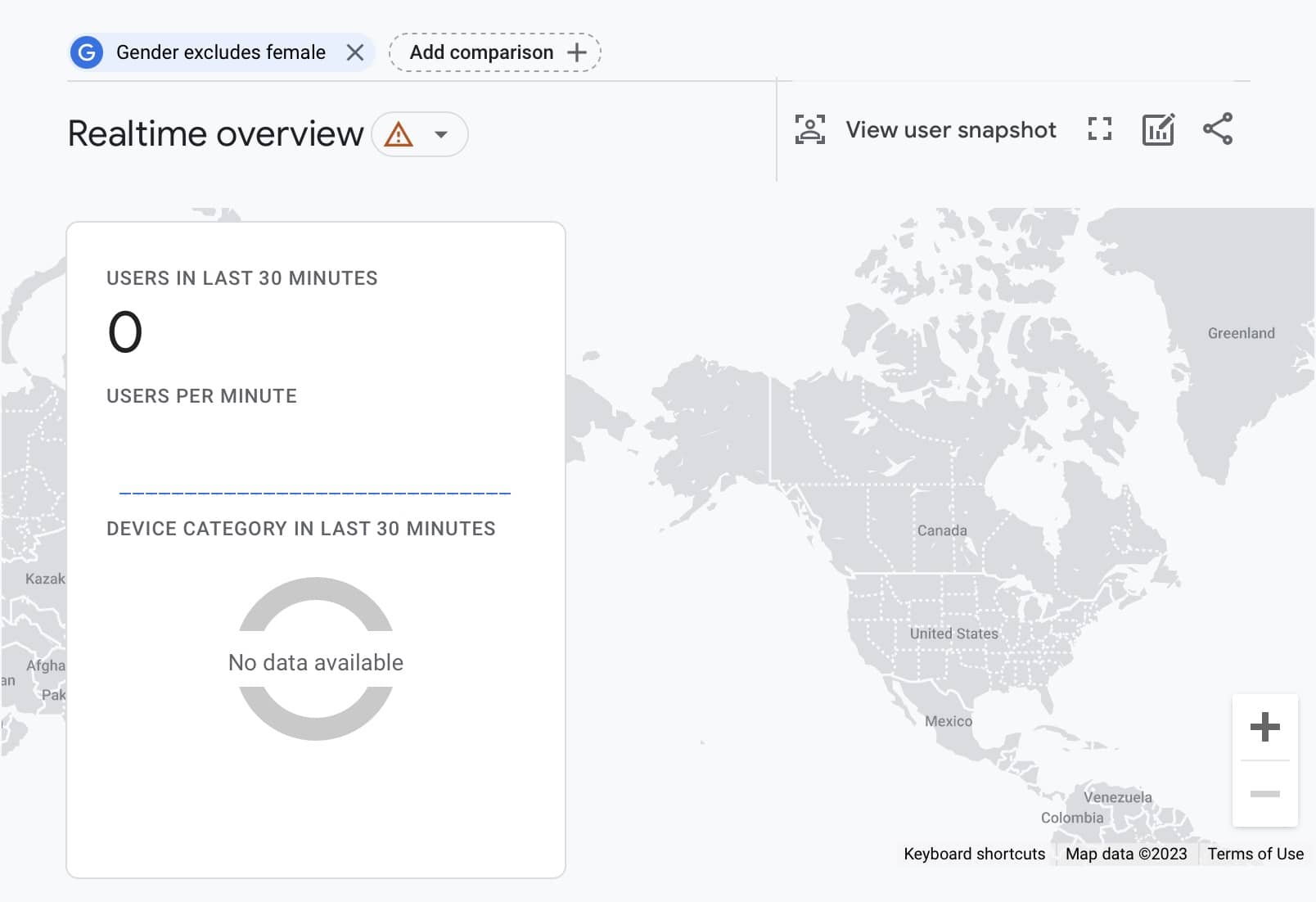
Fix #4: Check the Correct Google Analytics Property
Are you sure that you are checking the correct Google Analytics account property?
If you had, let’s say, 30 active users in real-time yesterday, and now you have a few, then maybe you are looking at the wrong property.
Therefore, ensure that you have the right Google Analytics account opened before you panic over the real-time report feature not working.
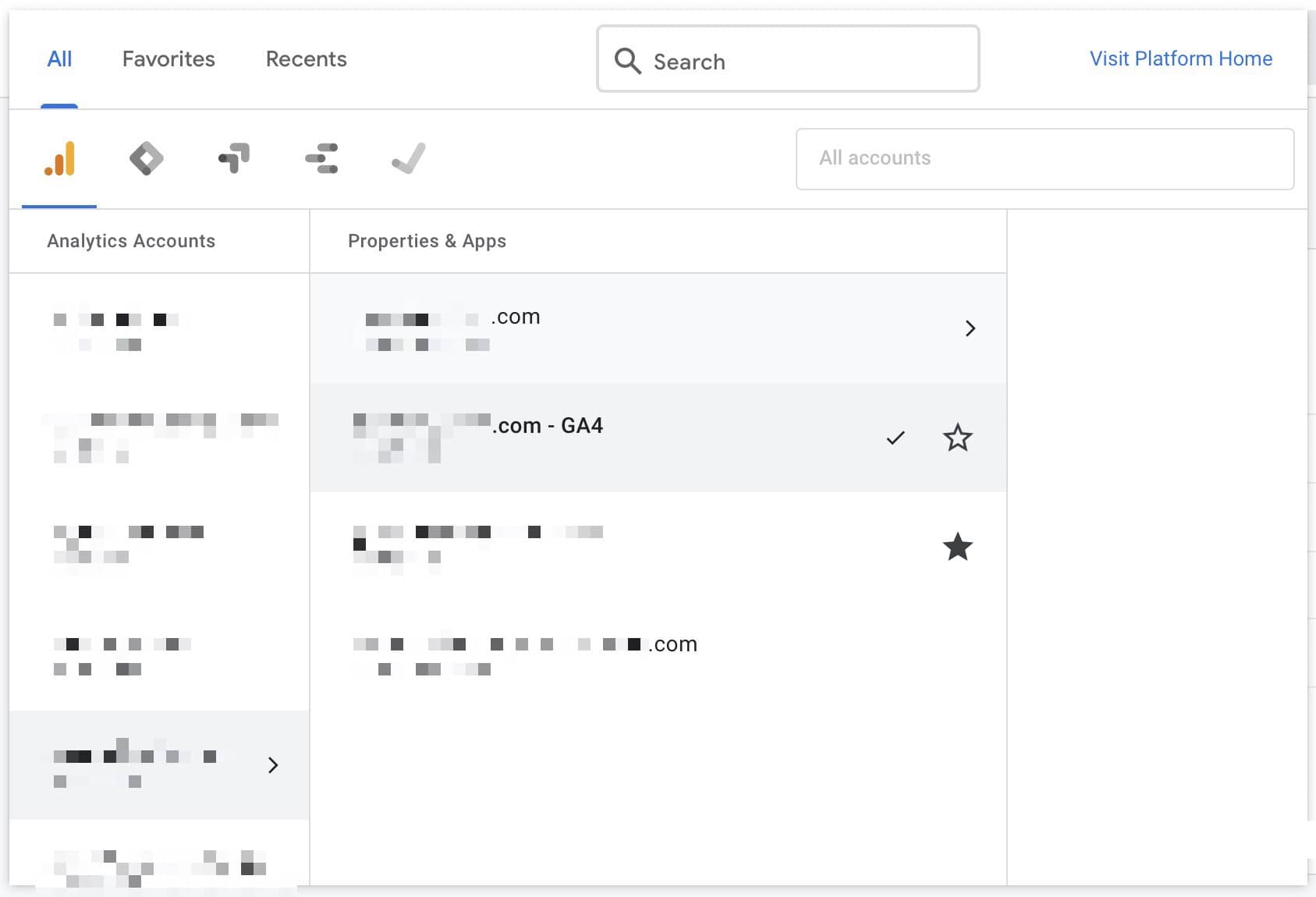
Fix #5: Enable User ID Reports in GA4
User ID-enabled views are great if you want to track cross-device use in your website or app, but you need to enable them properly on the Reporting Identity option.
Go to the Admin panel of Google Analytics, and select Reporting Identity.
Here, make sure that you have “Blended” or “Observed” view instead of “Device-based” only.
Google recommends properly setting up the User-ID view on your settings so the events can be tracked as expected.
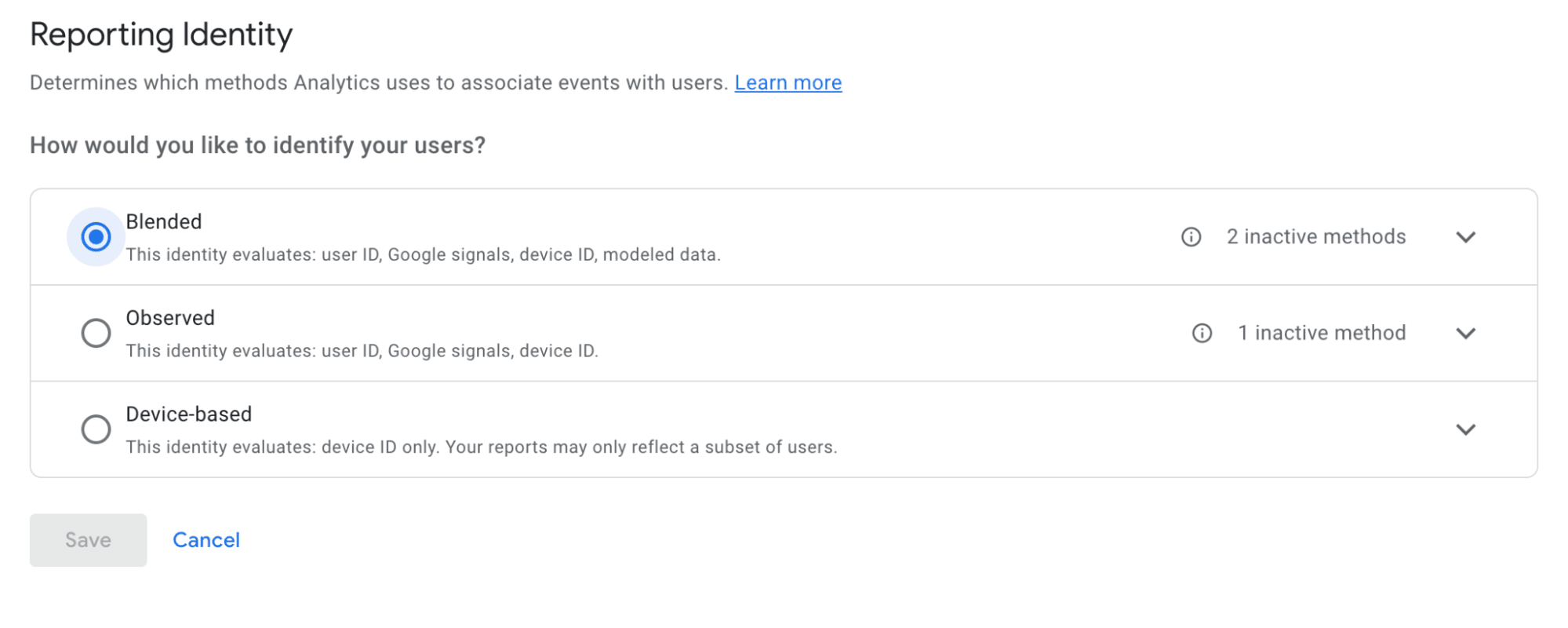
Bonus: Users Have Ad-Blockers or Privacy-Focused Browsers
Lastly, it might also happen that your website visitors are using ad-blockers or privacy-focused browsers.
Their traffic data will not show on real-time reports, regardless of what you do.
They are using tools that specifically opt-out tracking tools, such as GA4, and, unfortunately, there’s nothing you can do about it within GA. The only way to have accurate reporting (including ad-block users) would be switching to Fathom Analytics.
Summary: GA4 Real Time Feature Not Working
The Real Time Report Option in GA4 is one of the most useful in the new version of Google Analytics, but only if it works as it should. Let’s go through the possible solutions again:
- Give GA4 some time to gather data properly - it might take up to 72 hours.
- Check that your Google Analytics ID code has been properly set using GTM.
- Use the Google Tag Assistant Extension to identify possible tagging problems on your website or app.
- Get rid of all GA4 filters in real-time reports.
- Make sure that User-ID parameters are correctly enabled on your view.
If GA4 continues to give you headaches, it might be time to delete your Google Analytics account and find a suitable, privacy-focused, and easy-to-use alternative, such as Fathom Analytics.
FAQ
How Do I See Real Time Reports in GA4?
You can see real-time reports in GA4 by going to the Report Tab of the main interface and selecting Reports Snapshot.
Is GA4 DebugView the Same as Real Time Report?
No - although both Real-Time Reports and DebugView Options give you real-time insights, Google affirms that they are not the same thing.
For starters, Real-Time Reports show you users in the last 30 minutes, whereas DebugView shows information in longer time frames. You can also use DebugView to see device-specific data with the DEBUG DEVICE option.
BIO
Paul Jarvis, author + designer