How to Add a User to Google Analytics
Paul Jarvis · Feb 21, 2023Google Analytics 4 has a built-in feature that allows you to grant account or property access to other users.
Adding users to your Google Analytics profile is especially useful for sharing data with other members of your team, troubleshooting or debugging Google Analytics errors, and getting new traffic insights without having to share your login details.
This guide will show you how to add a user to Google Analytics 4 within 5 easy steps.
User Management & Permission Levels in GA
Google Analytics has different roles, permissions and restrictions you should set before you share access to your account with other users.
It’s imperative to learn more about the roles and permissions of GA4 users to determine the management levels of the person to whom you are granting access.
There are six roles and two data restrictions parameters to consider on Google Analytics 4 - let’s check them out.
Google Analytics 4 Direct Roles
Back in Universal Analytics, there were three different levels (account, property, and view levels) that directly affected the account permissions of the new users.
Now, in Google Analytics 4, you can add users at two different levels:
- Analytics Account Level: the new user will have access to your Google Analytics account and all the properties in it.
- Analytics Property Level: the new user will have access to only a certain property with the permissions you provide.
Besides the Permission Level, you should also select the role that will determine the user access permissions of the new account. This is a comprehensive list of GA4 Roles to consider:
| Role | Definition |
|---|---|
| None | No role will be assigned to the user. You can change the role later if you haven’t decided yet. |
| Viewer | The Viewer Role can only see settings, data, and shared access of certain assets. |
| Analyst | The Analyst Role can edit, create and edit some property access. Includes all the permissions of the Viewer Role. |
| Marketer | The Marketer Role can edit, manage, change, alter and create site-wise reports based on audiences, conversions, events, and more. Includes all the permissions of the Analyst Role. |
| Editor | The Editor Role can manage properties entirely. It is a role commonly assigned to, for example, a Head of Marketing or an SEO Consultant. Editors cannot add a new user to the property. |
| Administrator | The Administrator Role has more permissions than any other role. It can manage properties, reports, and accounts due to its Account Access level. It can also add additional users and make all changes available on the Google Analytics 4 account settings. |
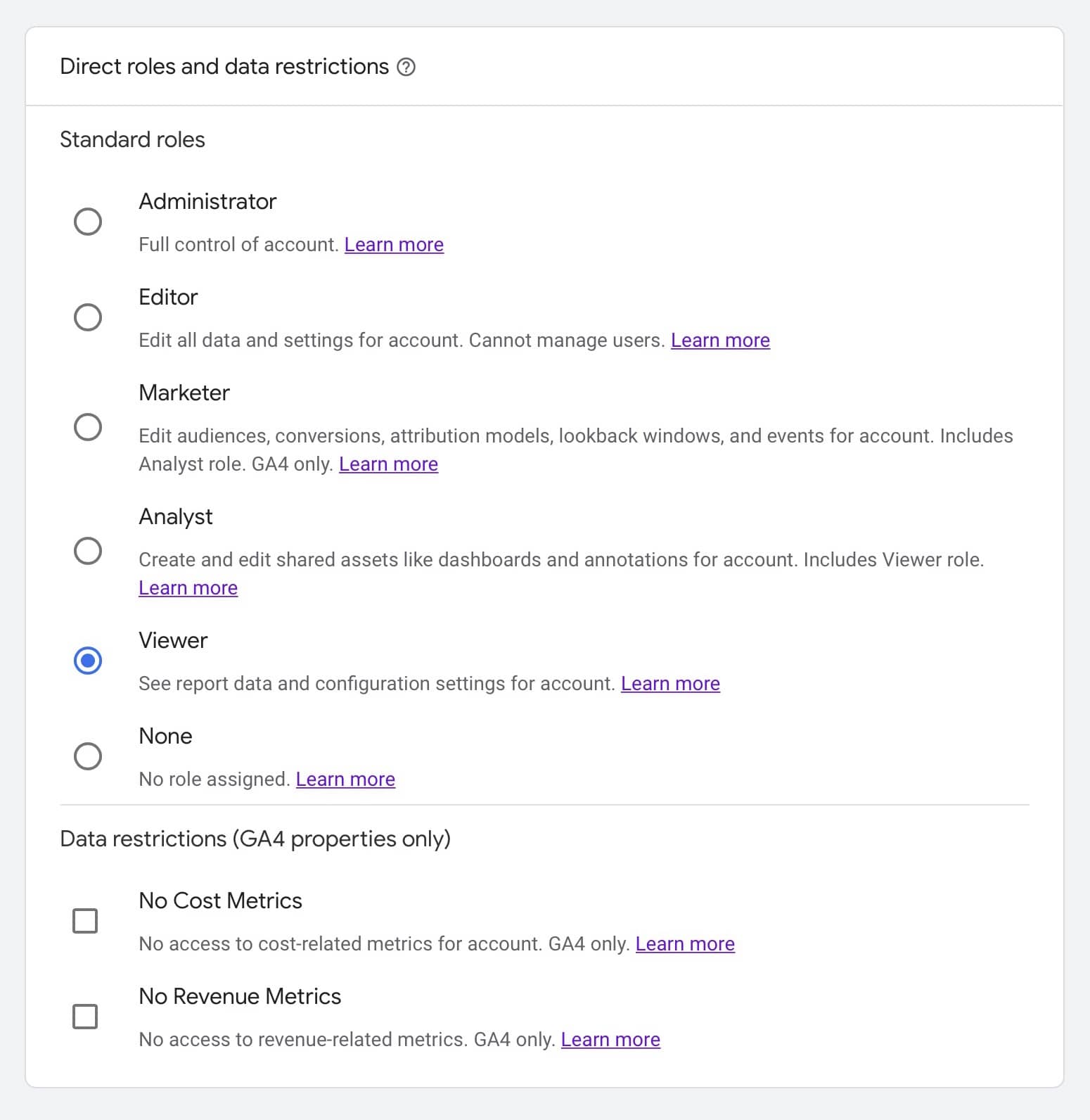
Google Analytics 4 User Data Restrictions
Before you grant access to Google Analytics, it is important to select the Data Restrictions related to the new user you are adding. There are two data restrictions in GA4:
- No Cost Metrics: Cost Metrics (Google Ads cost, Cost per Conversion, etc.) will be unavailable for that user in reports, insights, audiences, and more.
- No Revenue Metrics: Revenue Metrics (Ad Revenue, Average Daily Revenue, Event Revenue, etc.) will be unavailable for that user in reports, audiences, insights, explorations, and more.
It is worth noting that Data Restrictions are only available in GA4 properties. Go to the official Google Website to learn more about Cost and Revenue Metrics before providing access to this information.
How to Add a User to Google Analytics
You can add a user to Google Analytics by following five simple steps inside your own Google Analytics account with Administrator Permissions.
Step 1: Open Google Analytics Admin Panel
Open your Google Analytics account and go to the Admin Panel at the left-hand corner of the screen.
Click the gear icon, and the Admin Panel will open.
Step 2: Go to “Account Access Management” or “Property Access Management”
Here, you have two options: click on “Account Access Management” to provide access to your Google Analytics Account, or click on “Property Access Management” to provide Property Level access.
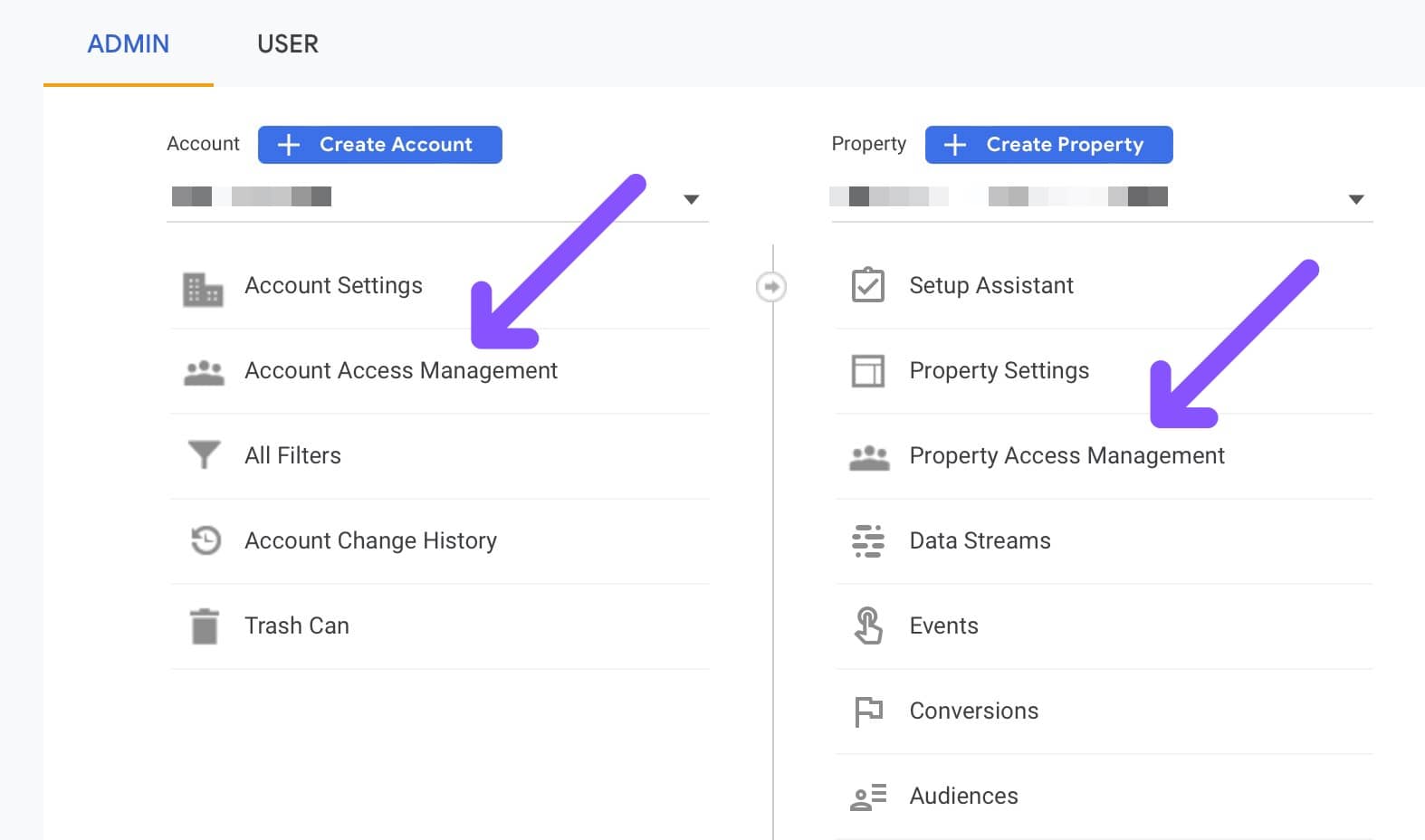
Step 3: Select the Plus Icon at the Top Right Corner of the Screen and Click “Add User”
Click the blue plus icon that appears at the top right corner of the screen.
Then, select “Add Users” to add new users to your GA4 Account or Property.
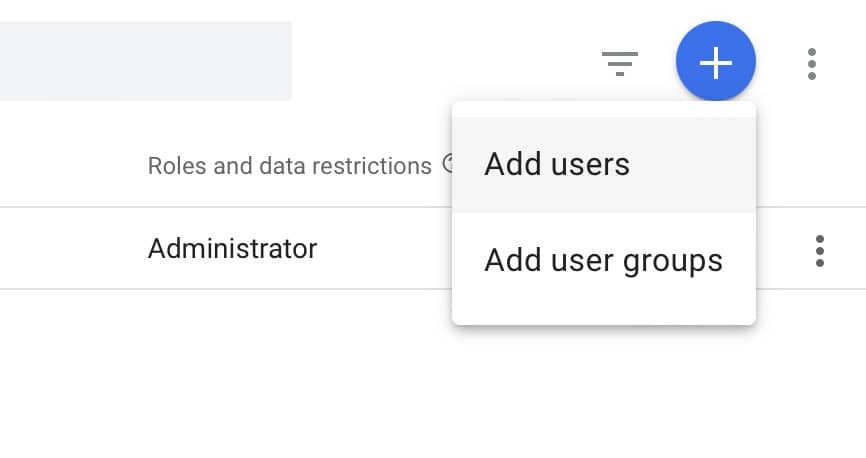
Step 4: Select the User Role and Permissions
Here, you can select the Role and Data Restrictions of the users you will grant access to.
Remember that you can choose between Administrator, Editor, Analyst, Marketer, and Viewer roles.
Step 5: Enter the Email Address of the New User and Click the “Add” Button
Enter the email address of the person to provide user access to a person. Select “Notify New Users by Email” so they get an email notification about their newly assigned role.
Once you type in the email address of the new person and click “Notify New Users by Email,” click “Add” to add the user to Google Analytics.
That’s how adding users to Google Analytics works.
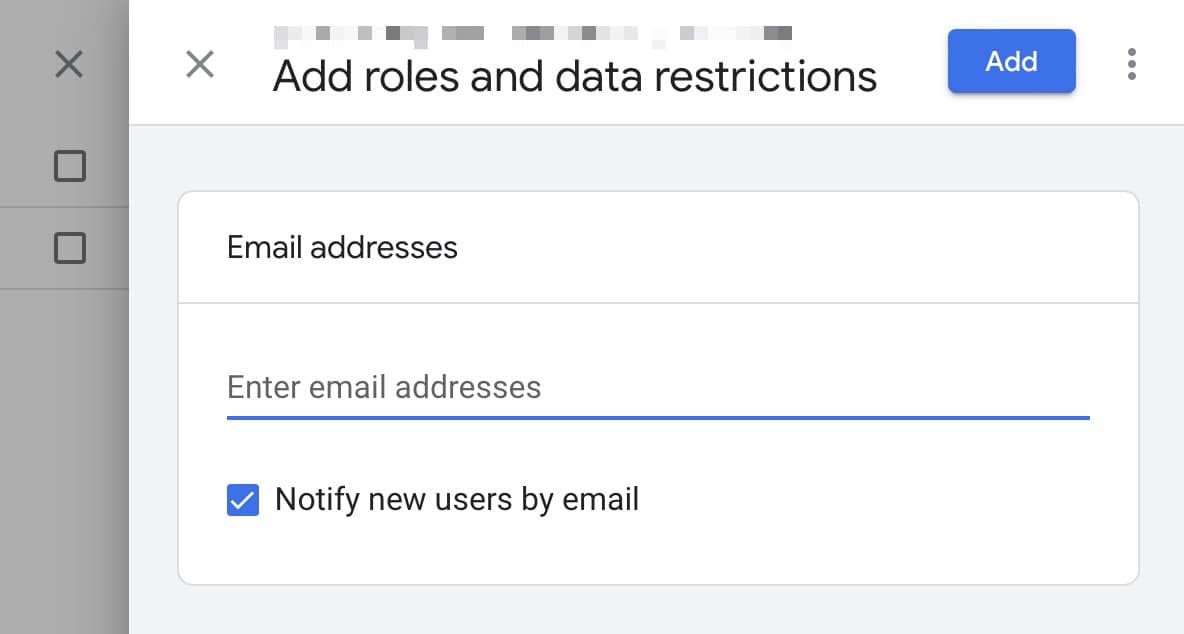
How to Edit the Role of Users in Google Analytics 4
You can edit the role of newly added users or any other user by changing the account details on the admin panel.
Go to Property or Account Access Management, and, in the user list, select the three-dot icon next to the user’s name. There, click on “View User’s Account Details.”
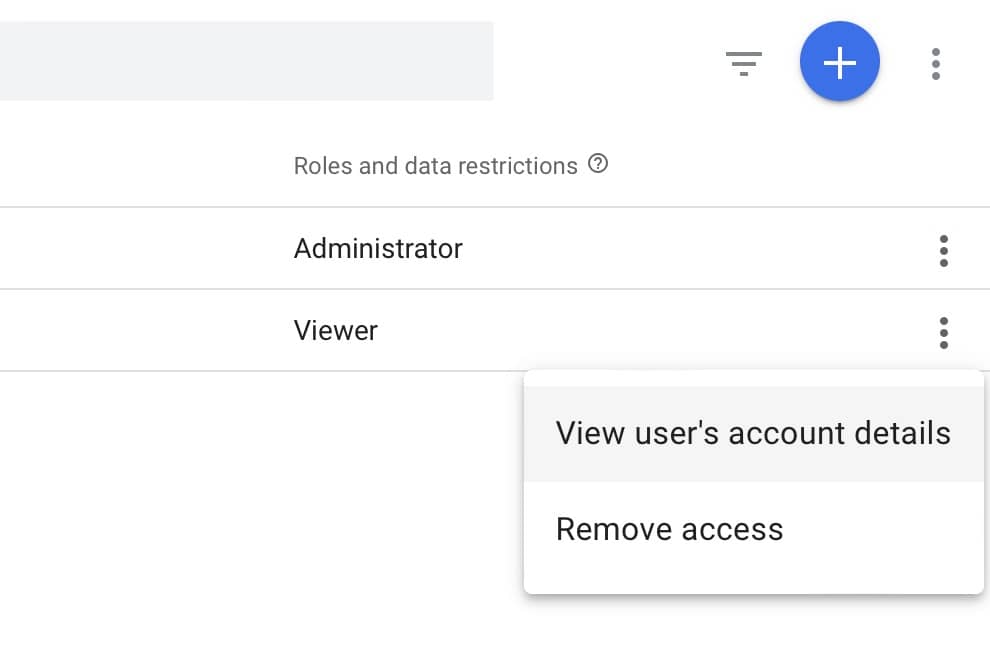
Select the Pencil Icon, and the “Roles and Data Restrictions” screen will open. Here, you can entirely change the role and permissions related to a single user.
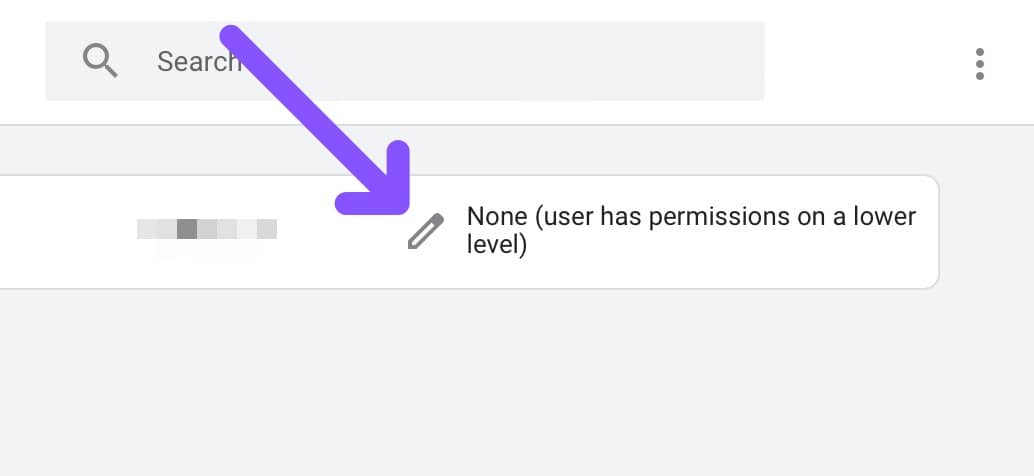
How to Delete Users from Your Google Analytics Account
Deleting users from your Google Analytics account is a straightforward process that you can complete through the Admin Panel.
Go to Account or Property Access Management and click the three-dot icon of the user you want to delete from the list.
There, select the “Remove Access” option.
A pop-up message will ask you to confirm your decision. Click “Remove” and the user will be deleted. Remember that you can also delete your entire GA4 account if you’d like.
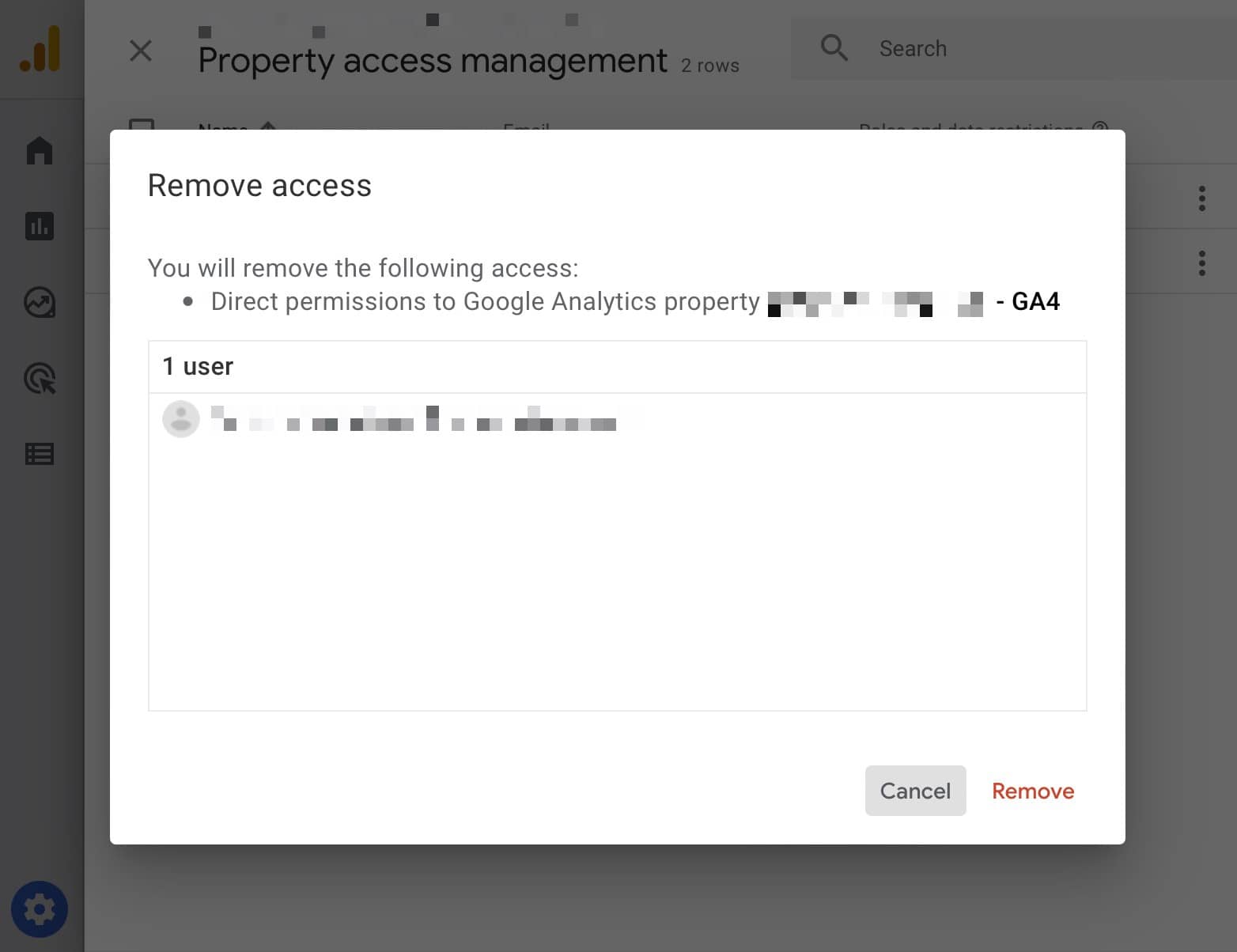
Let’s make a quick recap of this guide:
- You can add users to Google Analytics 4 at the Account Access Level or Property Level.
- Go to the Admin Panel, select Account or Property Management, and click on “Add Users.”
- Set the roles and restrictions of the users, enter their email, and add them to your GA4.
- You can always edit their roles by going to Account / Property Management in the Admin Panel.
- Likewise, it is possible to delete users by going to Property or Account Management and selecting “Remove Access.”
FAQ
Can You Create User Groups in Google Analytics 4?
Yes, you can create a user group in Google Analytics 4 as long as you link your GA4 account to a Google Marketing Platform Organization. Otherwise, you won’t be able to enable groups, and you’ll need to manage users individually. You can learn more about GA4 User Groups here.
BIO
Paul Jarvis, author + designer