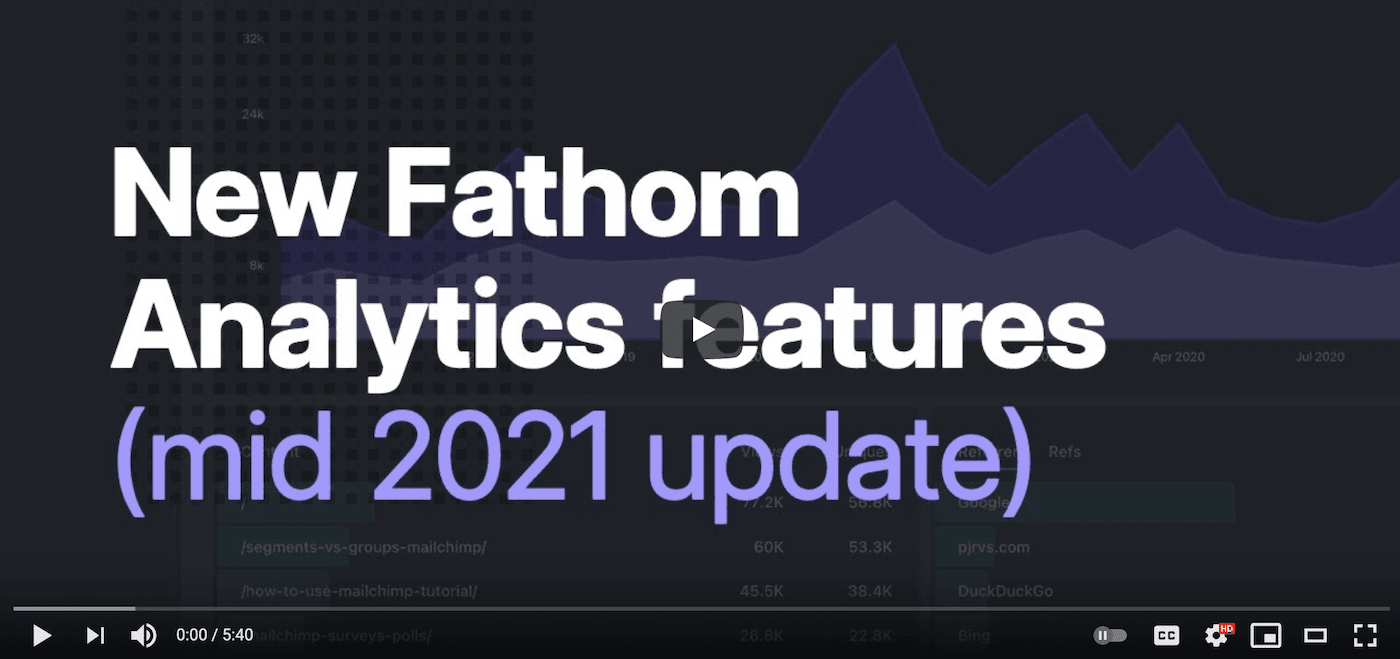New features in Fathom Analytics (video)
news Paul Jarvis · Jul 27, 2021When we launched our new dashboard a few months ago, we packed many new features for our customers. Here’s a quick video and written re-cap of all the new things you can do as a customer.
Watch this as a video (Youtube and non-Youtube options to watch)
Filtering your dashboard
You can filter your dashboard by clicking on any content (like a page in your “Content” box or a referring URL in your “Referrers” box). This will then update your dashboard to show only data relating to that filter.
For example, if you click on /about, your dashboard will reload only to show data for the about page. So your referrers, devices, browsers, etc. (all boxes) will update to only show referrers who link to your about page.
Pro tip: Click on “is” on a filter to change the logic of the filter to the opposite (i.e. “is not”). Click it again to change it back.
Searching your dashboard
If you have a lot of pages or referrers, and you just want to find a single item, you can search in each of your dashboard’s content boxes by clicking the magnifying glass at the bottom, left. Unlike filters, the search only applies to the box you’re searching in.
For example, if you click the search button and type in /about, you’ll only see your about page. If you have child pages of your about page, you’ll see them too, as they also have /about in the URL.
Pro tip: You’ll always know the box you’re in has a search happening as it’ll be bordered in purple.
Chart and totals
You’ll notice in the content box, by default, there’s a dot beside “Site uniques” and “Site pageviews” - that’s because they’re displayed on the chart below the totals box on the dashboard.
To add “Avg time on site,” “Bounce rate,” and “Event completions” to the chart, click on them in the totals box, and they’ll be added. Click again, and they’ll disappear (even uniques and page views).
Pro tip: If you never want to see our beautiful chart, un-click all totals, and the chart will hide (click any total, and the chart will re-appear).
To zoom in on a date rate, click and drag the chart and it’ll zoom in to that period, all the way from “All time” to a single day.
Toggle between numbers and percentages
You can update your Fathom dashboard to be specific numbers or just percentages by clicking on any number in the views or uniques columns in any white content box on your dashboard. Click a second time to toggle back.
Pro tip: Hold your mouse over any number on the dashboard, and it’ll show you the exact number. I.e. if it’s showing “54.2k” under views for a referrer, mouse over it and hold, and it’ll give you the exact number (like “54,217”).
All sites
To see a quick overview of all the Fathom dashboards you’ve got, click on the dashboard name and then the first item in the dropdown called “All sites.” From there, you’ll see and be able to re-arrange a quick view of all your Fathom stats.
That’s it!
Those are all the main new features we’ve added to Fathom’s dashboard lately. We hope you enjoy it, and if you have any questions, reach out to our support.
And if you’re not already using Fathom for your simple, privacy-focused analytics, why not give our 7-day free trial a try? You’ll be joining companies like Github, Fastmail, Buffer and more in not compromising data insights for visitor privacy.
BIO
Paul Jarvis, author + designer
Recent blog posts
Tired of how time consuming and complex Google Analytics can be? Try Fathom Analytics: