Google Analytics Not Showing Data? Here’s Fix
Paul Jarvis · Jan 31, 2023Most website owners just set up their Google Analytics account and start tracking traffic-related variables within Analytics’ features, but it is not a secret to anyone that the interface is a mess.
But when Google Analytics is not showing data or traffic, then perhaps we are talking about a problem that goes beyond the platform’s not-so-user-friendly interface.
It is easy to mess things up during your Google Analytics tracking code setup, and it’s even easier to fix it, so let’s jump straight into the solution.
Before We Start: 3 Ways to Verify That Google Analytics Is Not Tracking Data
If the Google Analytics setup took place as it should, which means that the platform had the ability to track traffic before, then perhaps you just need to make some small tweaks to get GA working properly again.
The incredibly complex interface of GA might motivate you to look for a Google Analytics Alternative before you fix the problem, but in the meantime, there are three things that you must check if Google Analytics is not tracking data.
1. Double-Check the Correct Google Analytics Property
Are you sure that you are not viewing the wrong property? If you own multiple websites, it is possible to easily mess up the Google Analytics property settings without knowing.
Before you start getting worried over a sudden traffic drop, double-check that you have enabled the property viewing of the site you should be looking at.
2. Check Google Analytics Real Time Report
Another great way to check if Google Analytics has been recording traffic or not is to go to the Report Tab, select Real-Time, and refreshing the Overview page.
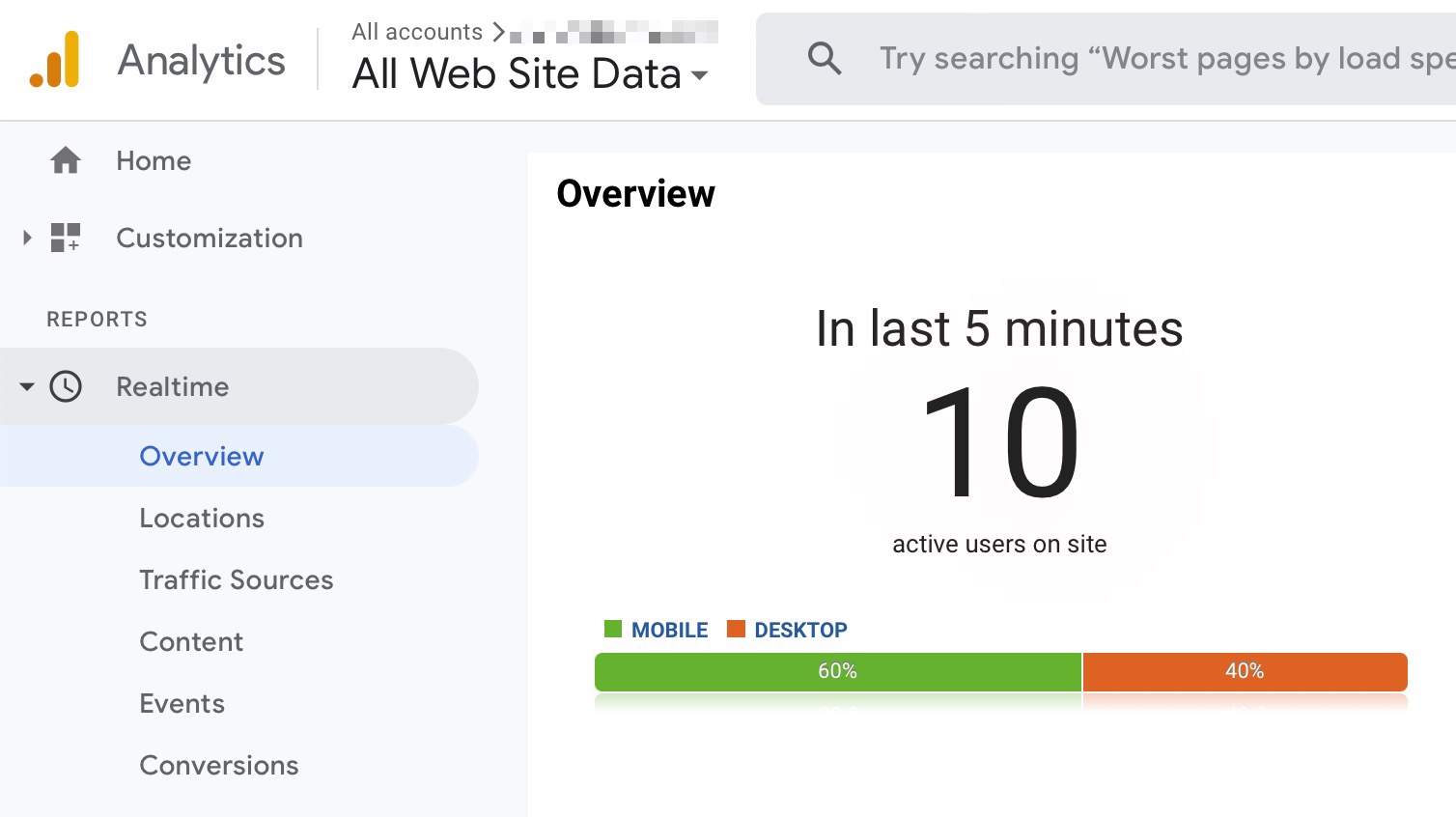
If your Google Analytics code is working without problems, then you should receive accurate Real-Time reports. Otherwise, you will not even be able to see your own IP address on the Real-Time Report, which means that there’s something wrong with your GA tracking code.
3. Validate Analytics Tracking By Using Google Tag Assistant
When you install Google Analytics on your own website, you must ensure that the Global Site Tag has been correctly implemented.
The best way to check if something went wrong with the code is to download and install the Google Analytics tag Chrome extension. These are the steps you must follow:
- Download Google Tag Assistant extension for Google Chrome.
- Click the Google Tag Assistant icon at the top right corner of the screen to launch the Google Tag Assistant Extension.
- Record your website activity through the Tag Manager and navigate through the flow. At last, a report will be generated.
- Yellow and Red Indicators on the report will tell you whether there are minor or critical implementation issues with the tracking codes, respectively.
- A Grey Indicator shows that no tag was found by the Google Tag Manager.
- And, at last, Green and Blue Indicators mean that a tag was found, or that the tag can be slightly improved, respectively.
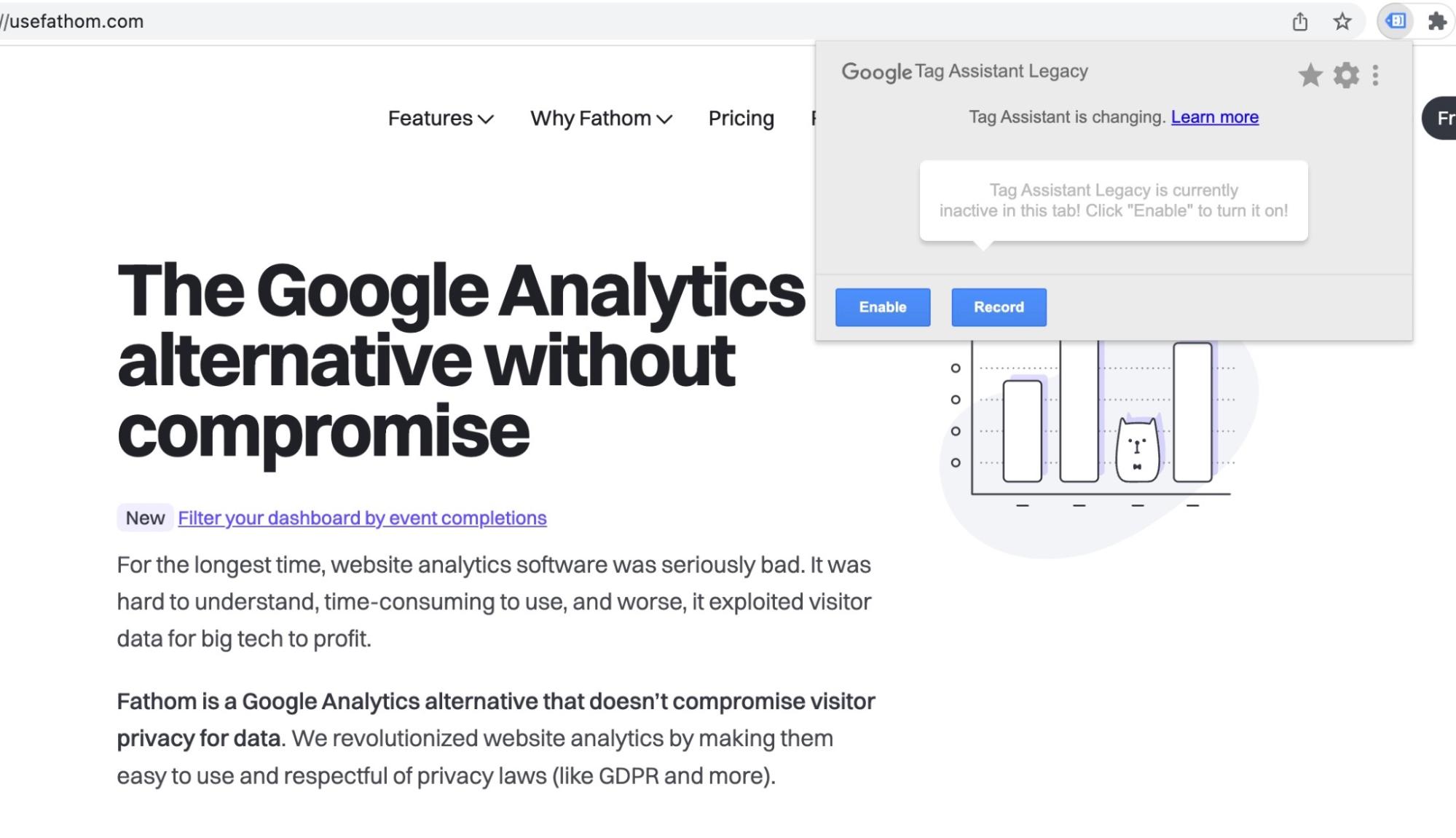
4. You Are Using Privacy-Focused Browser or Ad-Blocker
You might be looking at your site via a privacy-focused browser that blocks Google Analytics tracking code or using ad blockers. In that case, you will not see your visits in real-time or the visits of anyone else who uses a similar setup.
Privacy-focused browsers prevent trackers and certain tools from collecting visitor’s data, which results in a subsequent lack of information within GA’s interface when you check it.
In the same way, it is possible for ad-blockers to entirely block the Google Tag Manager script, which means that no data will be recorded and sent to the tool while using an ad-blocking extension.
From our experience, this is a common reason why most users don’t see accurate or any data, even with Google Analytics code correctly installed.
How to Fix Google Analytics Not Showing Data: 6 Fixes
By this point, if you checked your tags, Google Analytics settings, and correct property views, but still don’t get any traffic information from Google Analytics, then you can start panicking just a little bit.
But do not let fear overwhelm you - fixing these issues is quite simple, and we are going to show you the best fixes for Google Analytics Not Showing Data in a straightforward and digestible way.
Fix #1: Correctly Implement Your Google Analytics Tracking Code
If, after using Google Tag Manager, your report says that there’s something wrong with the code, then you must correctly implement it on your website.
If you don’t have technical expertise, then implementing Google Analytics might be a challenge, but hey - you already know that Google Analytics isn’t the friendliest tool for analytic reports out there! This is what you must do:
- Ensure that there are no typos in the tracking code syntax. A single white space can entirely ruin the tag on the source code, so watch out!
- Preserve the code formatting at all times. Look up the code snippet and make sure that the code has been properly implemented - just copy and paste it from your Google Analytics property.
- Make sure that you don’t have multiple tracking codes, and just use the one related to your property. You can see this on the Google Tag Assistant Window Report. Don’t worry if this happens to you - having multiple Google Analytics accounts is a headache sometimes.
Fix #2: Check Out Google Analytics Filters
Filters in Google Analytics are useful, but if you use them in the wrong way, they can screw up your Analytics report.
Since the order of filters matters, it is possible that they ruin your report by overlapping one over the other.
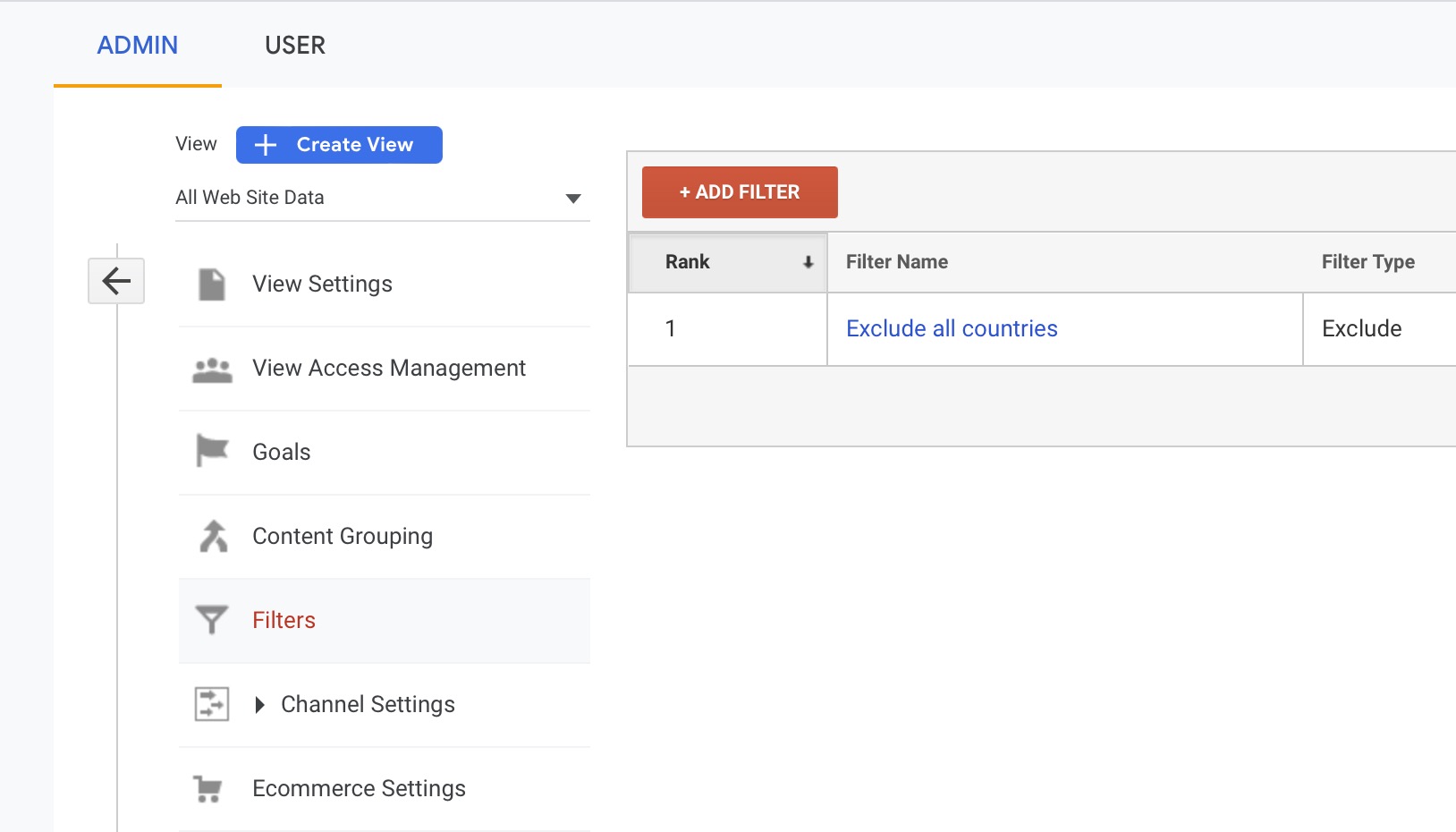
Thus, go to Admin, then select the website in question and then click Filters, and remove them all. Then, check if the traffic shows up now. Use GA Filters wisely - let them filter only the data that matters and no more.
Fix #3: Properly Set Up Google Analytics User ID
User-ID tracking is an awesome feature to get accurate User-ID reports associated with individual users, but the problem is that you can’t simply enable it - it needs additional code implementation.
After you enable User ID, you will be able to see the reports as long as you create a new User ID Google Analytics View on settings.
Otherwise, the feature will simply not work. You can learn how to properly set up User IDs on Google Analytics by going to the official Google Website.
Fix #4: You Have Conflicting Scripts On Your Website
It is possible that other scripts on your page might have a conflict with Google Analytics if they don’t use the same variables as GA.
Consequently, it is imperative to check the variables used by Google Analytics so that other scripts on your sites do not enter into direct conflict with them.
Fix #5: Check Google Developer Tools
There’s the possibility that your Google Analytics Tag is not firing as it should, and you can check and correct these errors by using your Developer Tools.
In this case, the Developer Tools will show you all JavaScript errors and faulty network requests related to your site.
In order to use the Developer Tools, open them on your Google Analytics account, and go to the Network Tab.
With the Network Tab open, check all the requests made by the browser. If you get the response code 200, it means that page tracking hits are being sent to Google Analytics servers, which, then again, is a signal that everything's alright.
Fix #6: Your Site Was Penalized by Google
Your Google Analytics may be working fine, but people may not be finding your site in search.
Google Penalties can bury your pages into the 200th SERP position overnight, or even delete the page altogether.
This is something frustrating, but if Google finds out that you are not complying with their guidelines, then GA will just stop showing traffic simply because your website is now penalised.
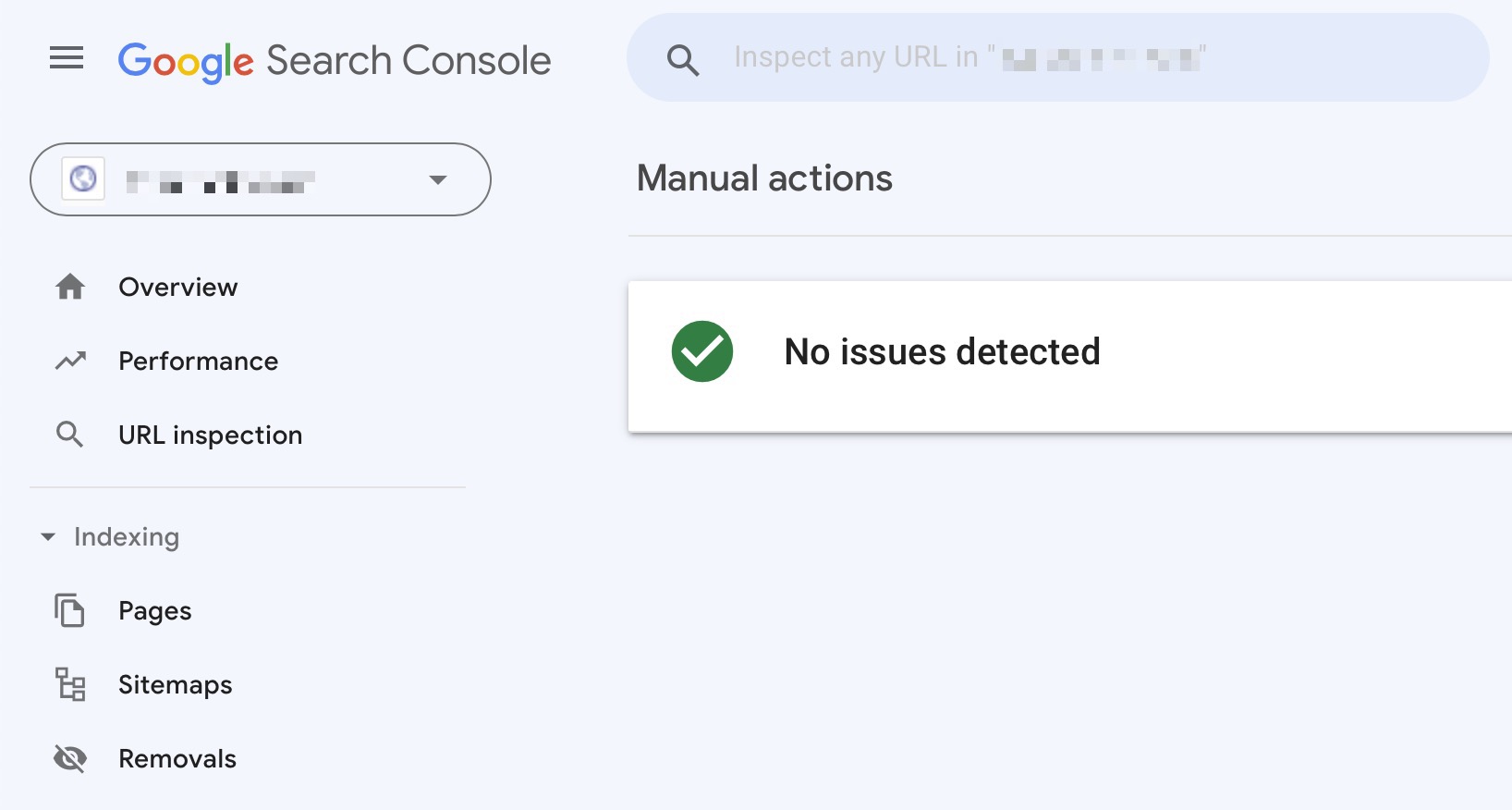
In this case, you can check your Google Manual Actions report and see what happened. Making things right again will not be easy, but it will be the best way to get your Google Analytics graphs in an upwards trend again.
Conclusion: Fixing Google Analytics Data Not Showing
Google Analytics doesn’t always work as we want it to work. Bugs appear out of nowhere, settings become a mess if you just click a few things, and, on top of that, data reports are not always 100% accurate.
All in all, the next time your Google Analytics account is not showing traffic data, just remember these troubleshooting steps:
- Make sure that you are not checking the wrong property on Google Analytics.
- See if Real-Time Reports are working.
- Troubleshoot your Google Analytics Tag with the Google Tag Assistant.
- Check your Google Developer Tools for JavaScript errors.
- Ensure that you don’t have conflicting scripts within your page/
- Properly set up User ID reports.
- Disable all GA Filters and check again.
- Properly implement your GA Tag within the code without typos or syntax errors.
- Check that your site hasn’t been penalised by Google.
If you find the solutions for this problem to be kind of troublesome, then remember that starting July 1, 2023, Universal Analytics will no longer work, and Google Analytics 4 will be introduced.
Worry not - Fathom Analytics is building Google Analytics Importer, so you can finally forget about complex interfaces and incomplete analytic reports once and for all.
Oh, and the best part is that Fathom Analytics will always show you accurate traffic reports - there’s no need to spend hours trying to fix a problem that shouldn’t be there in the first place!
BIO
Paul Jarvis, author + designer